Set up an automatic email for new estimates
You can set FreeAgent to automatically include a customised message with the estimates you email to customers. This article explains how to use the 'new estimate' email template and build your automatic email.
Creating a new estimate template
To start, select ‘Settings’ and choose ‘Email templates’ from the menu of options.
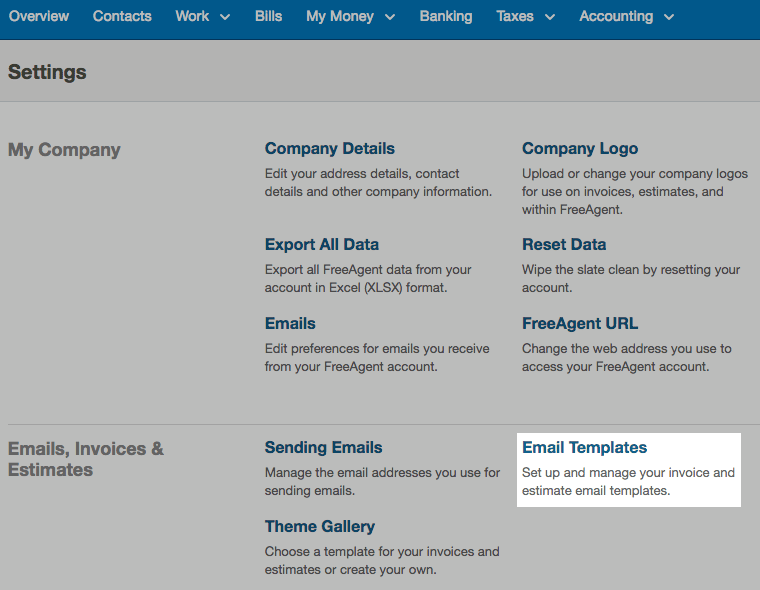
Then select the ‘New estimate’ tab.
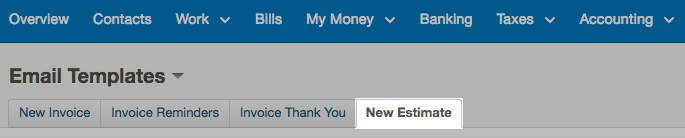
Building your email
Completing the ‘to’ field
To choose where FreeAgent should send the estimate to, you can use the email tags on the template page:
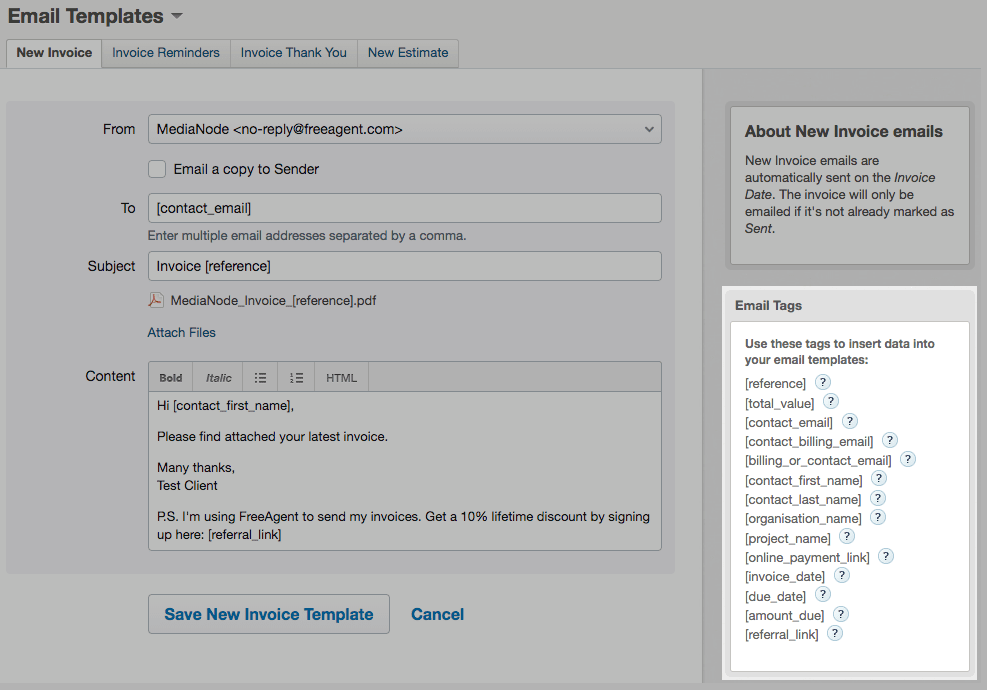
If you entered specific billing email addresses for all your clients when you set them up as contacts in FreeAgent, type the [contact_billing_email] tag into the ‘to’ field and your estimates will be sent to your clients’ billing addresses.
If you don’t have a specific billing email address for all of your clients, use the [billing_or_contact_email] tag. This is the default tag that appears in the ‘to’ field of the email template. When you choose this tag, FreeAgent will send the estimate to the client’s billing address if you provided one. If some of your clients don’t have a specific billing address, FreeAgent will send your estimate to their primary email addresses instead.
If you want to send the email to other recipients, you can type their email addresses directly into the ‘to’ text field. Remember to include a comma between each tag and/or email address.
Completing the ‘from’ field
You can set any user who has access to FreeAgent as the sender of your new estimate emails; just choose the appropriate name from the drop-down menu in the ‘from’ field. You can set FreeAgent to send a copy of the email and the estimate to the sender by selecting the ‘Email a copy to sender’ checkbox on the template.
Completing the ‘subject’ field
The ‘subject’ field of the email is automatically populated with the estimate reference number. If you wish to, you can edit the subject line by typing directly into the text box.
Adding an attachment to the email
The estimate itself will be attached to the email as a .pdf. You can also send other attachments with your estimates if you wish. To do this, select ‘Attach files’ and either choose from the ‘Files’ area of FreeAgent, or from your computer, laptop or mobile device’s storage. Remember that FreeAgent will attach these additional files to every estimate email you send until you edit the template again.
Setting the email body text
For the main body of the email, FreeAgent provides some default text which you have the option to use. The [contact_first_name] tag used in the first line of the text means that the contact’s first name will appear in this part of the email. The [referral_link] tag in the final line of the default message will display your unique FreeAgent referral code. If you wish to, you can edit the default text, or overwrite it and compose a brand new message.
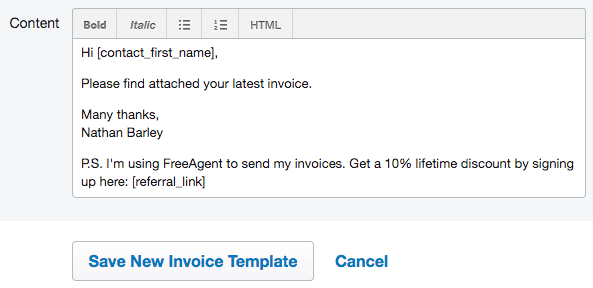
Saving the template
Once you're happy with the changes you’ve made, select ‘Save new estimate template’. If you wish to make any further changes to the template in the future, simply navigate back to Settings>Email templates>New estimate and edit the template.
Sending the email
To use the template, create a new estimate and select ‘Send by email’. You will then have the chance to review the details of the email and make any final changes before selecting ‘Send’. Bear in mind that any changes you make at this stage will only apply to the estimate email you are about to send; the email template itself will remain unchanged.