How to explain money received into your bank account
This article explains the different options that you can choose from when explaining bank transactions coming in to your business bank account in FreeAgent.
Once the relevant bank transaction has been imported into your FreeAgent account via a bank feed or uploaded from a bank statement, you will need to explain it using the appropriate ‘Type’ and ‘Category’ as detailed below.
You’ll need to have level 6 access or above to your FreeAgent account to explain bank transactions.
For information on the different options that are available when explaining bank transactions going out of your bank account, please see this article.
Explaining money paid into your business bank account
Navigate to the ‘Banking’ tab at the top of the screen and select ‘Bank Accounts’ from the drop-down menu.
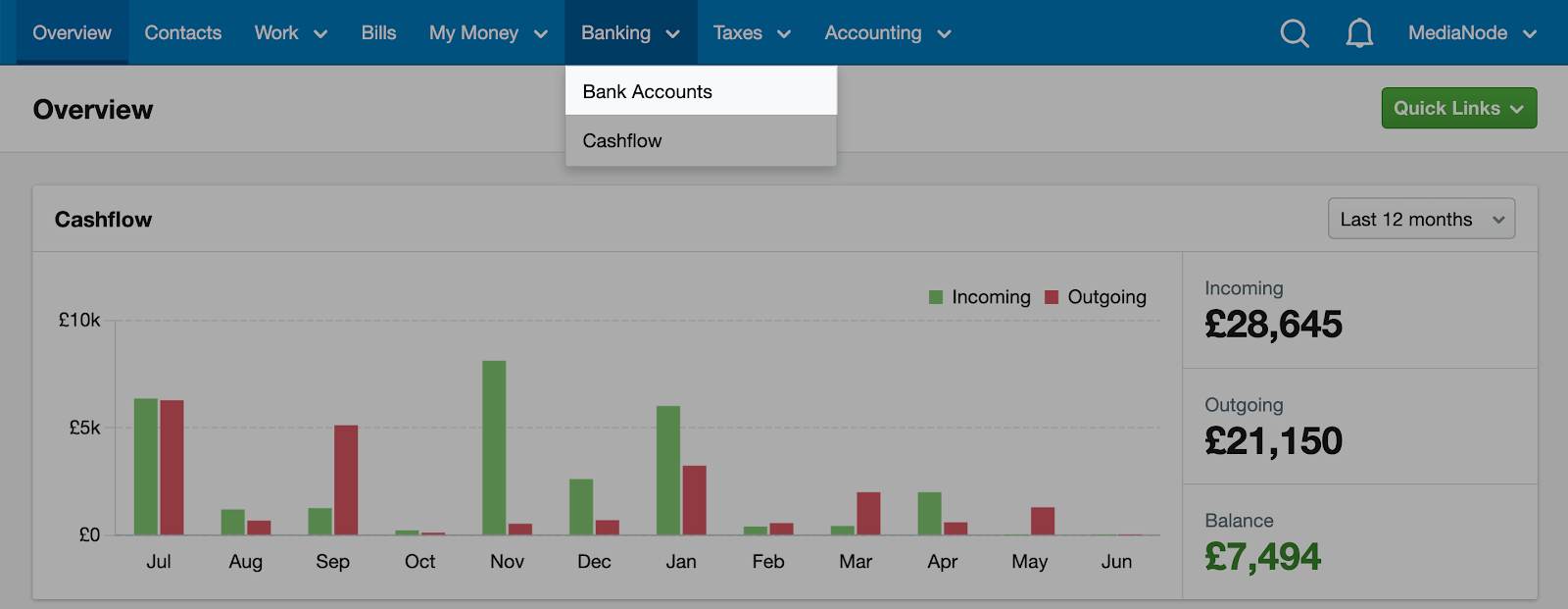
Choose the relevant bank account from the list.
When explaining bank transactions or entering bank transactions manually, you need to select a transaction ‘Type’. You can choose between:
- ‘Invoice Receipt’
- ‘Sales’
- ‘Transfer from Another Account’
- ‘Refund’
- ‘Bill Refund’
- ‘Money Received from User’
- ‘Disposal of Capital Asset’
- ‘Sale of Stock’
- ‘Other Money In’
Please see more details for each transaction type below.
Invoice receipt
Select ‘Invoice Receipt’ as the transaction ‘Type’ if the transaction relates to a payment for an invoice that you’ve created in FreeAgent.
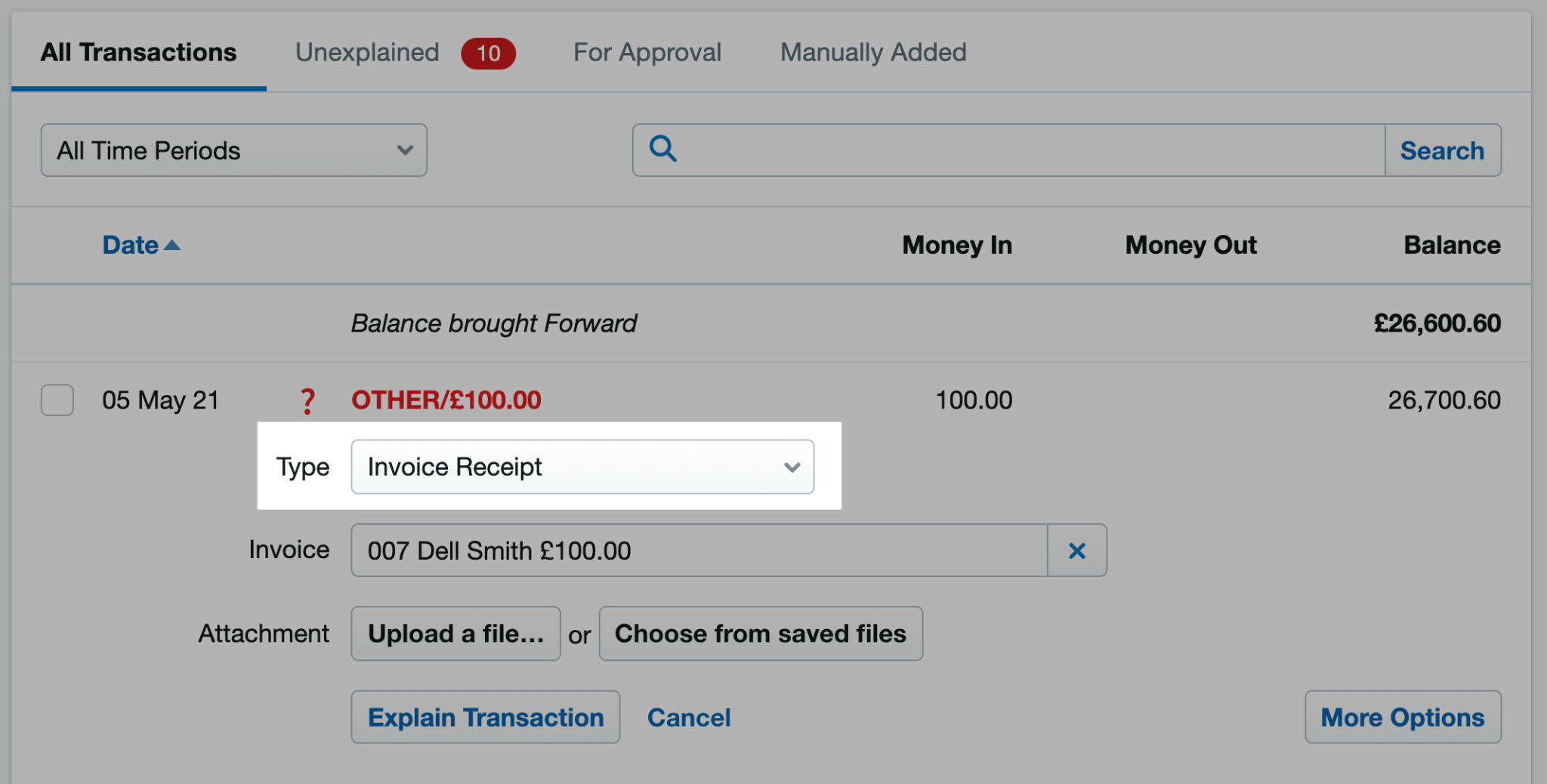
Select the relevant invoice from the ‘Invoice’ drop-down menu and select ‘Explain Transaction’ to complete the process. For more information, please see this article.
Sales
Select ‘Sales’ as the transaction ‘Type’ if the transaction is income that you’ve received that is not related to an invoice that you’ve created in FreeAgent. Please note that you won't see this option if you have an unincorporated landlord account.
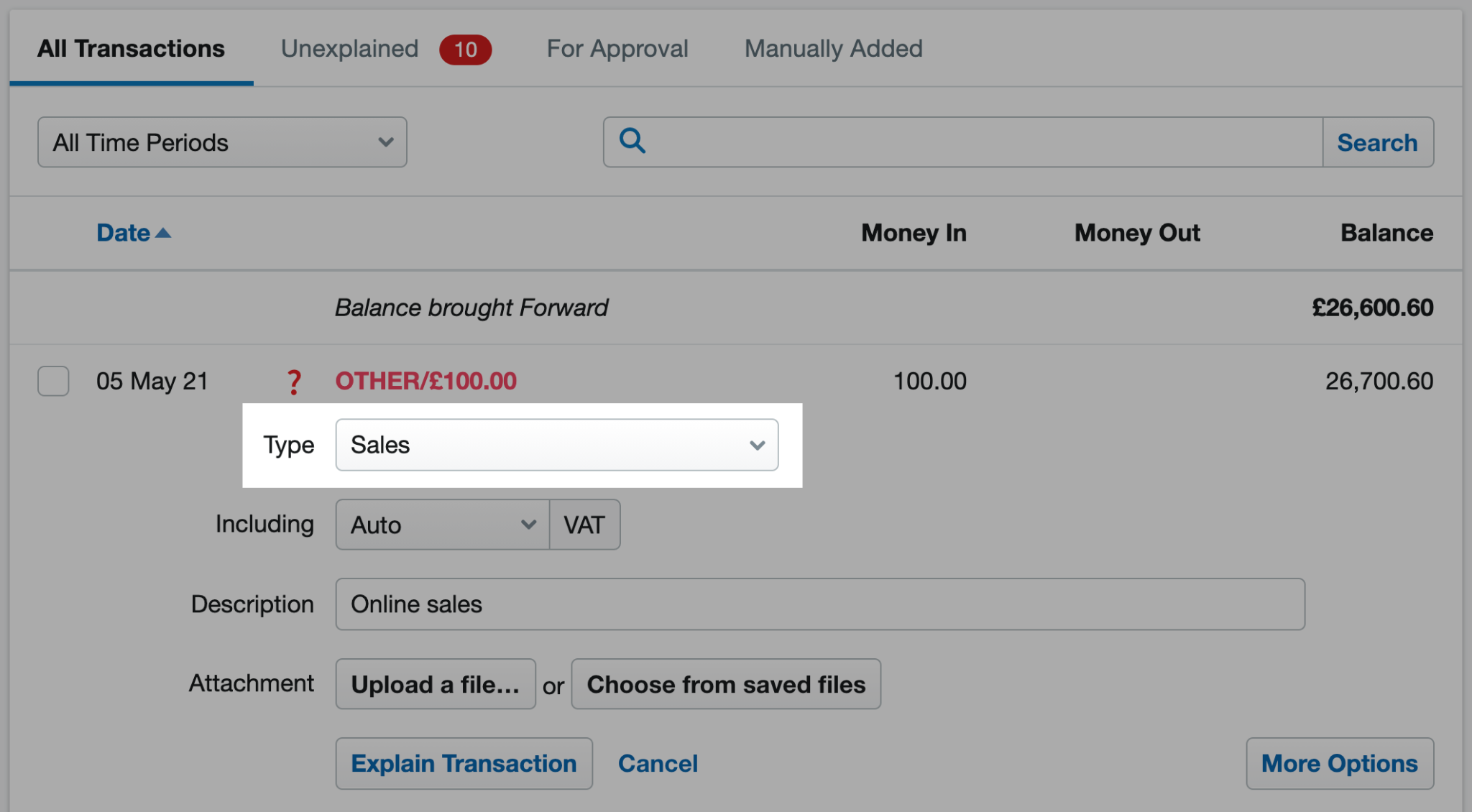
Select the appropriate rate of VAT and select ‘Explain Transaction’ to complete the process. For more information, please see this article.
Transfer from another account
Select ‘Transfer from Another Account’ as the transaction ‘Type’ if the transaction relates to money being transferred from another bank account that you’ve set up in FreeAgent.
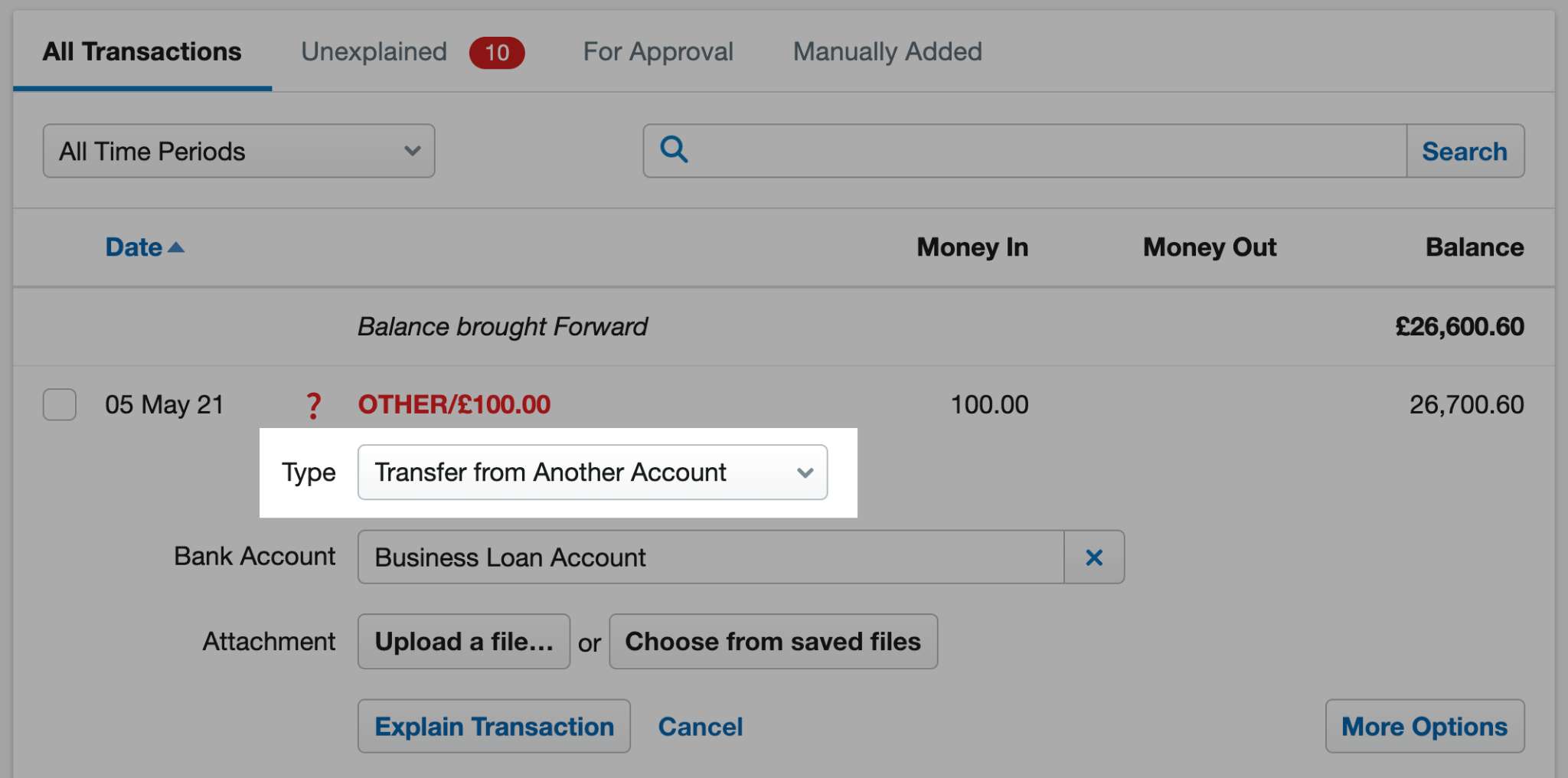
Select the relevant bank account from the ‘Bank Account’ drop-down menu and select ‘Explain Transaction’ to complete the process. For more information, please see this article.
Refund
Select ‘Refund’ as the transaction ‘Type’ if the transaction relates to a refund for a cost of the business.

Select the relevant cost category that the refund relates to from the ‘Category’ drop-down menu and select ‘Explain Transaction’ to complete the process.
Bill refund
Select ‘Bill Refund’ as the transaction ‘Type’ if the transaction relates to a refund from a supplier for a bill credit note that you’ve created in FreeAgent.
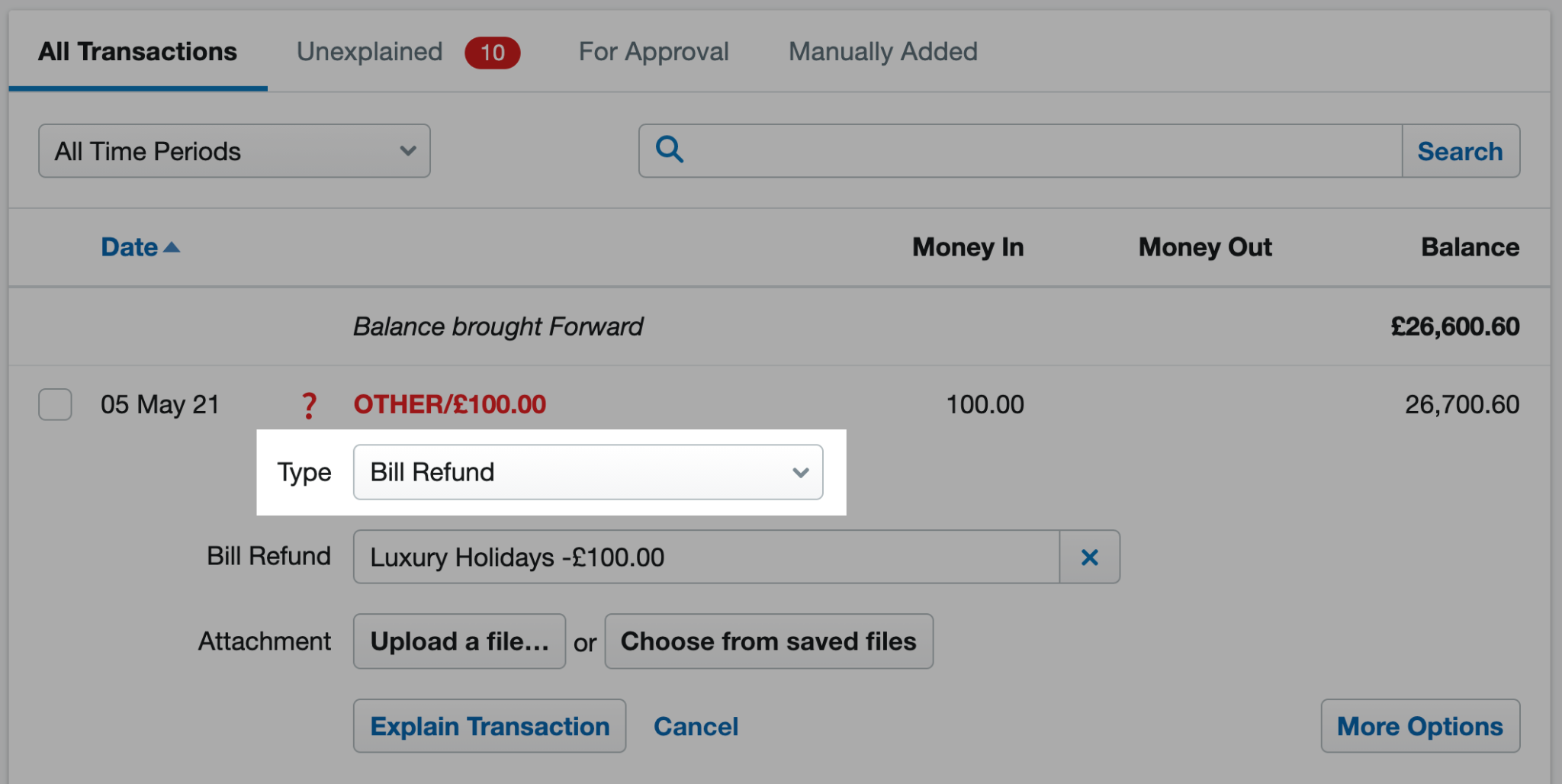
Select the relevant bill credit note from the ‘Bill Refund’ drop-down menu and select ‘Explain Transaction’ to complete the process.
Money received from user
Select ‘Money Received from User’ as the transaction ‘Type’ if the transaction relates to money received from an employee, director, sole trader, partner or anyone else who you’ve added as a user in FreeAgent.
Please note that this option won’t be available for personal bank accounts or for a user who has been allocated the role of ‘Accountant’.
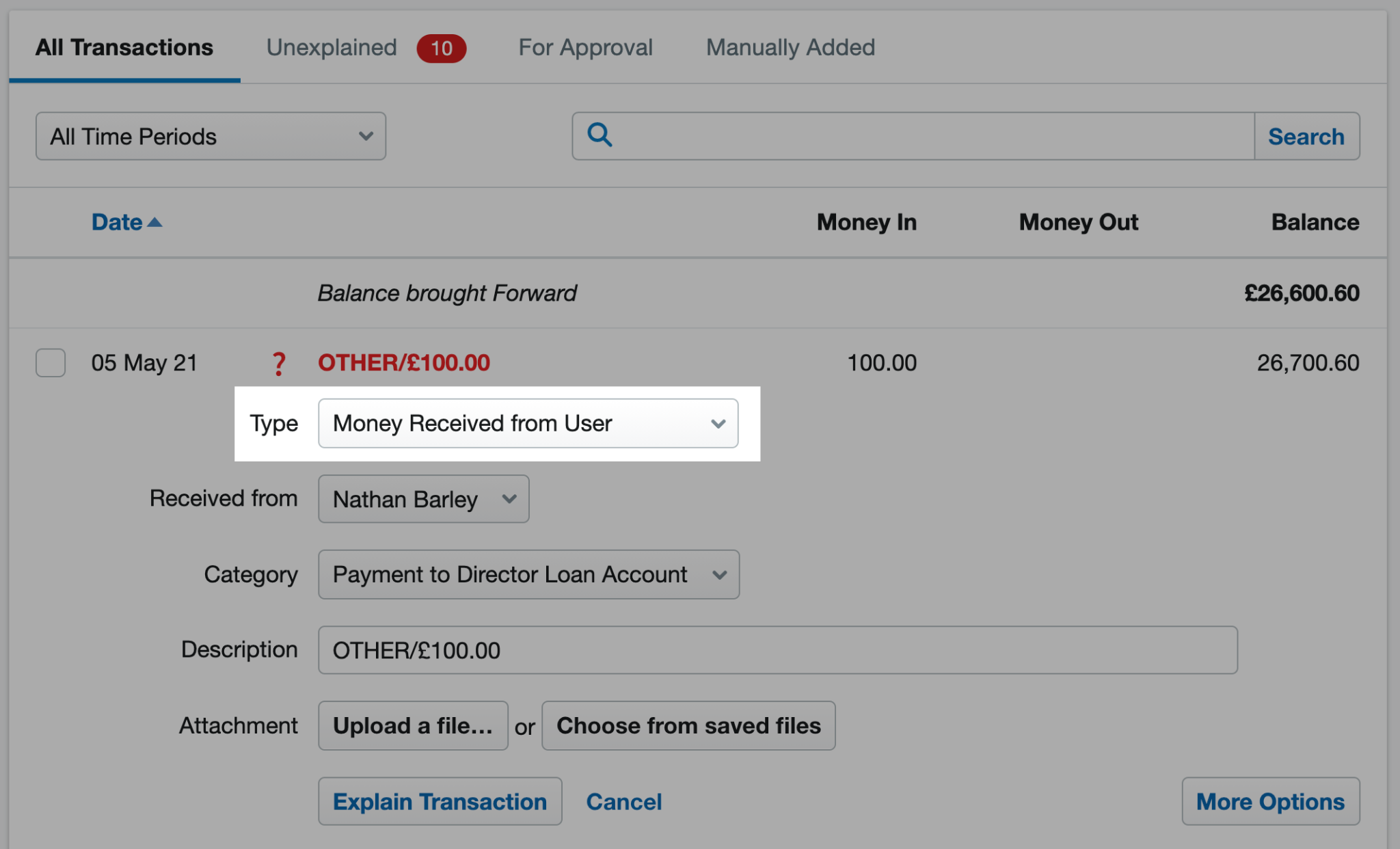
Select the relevant user from the ‘Received from’ drop-down menu.
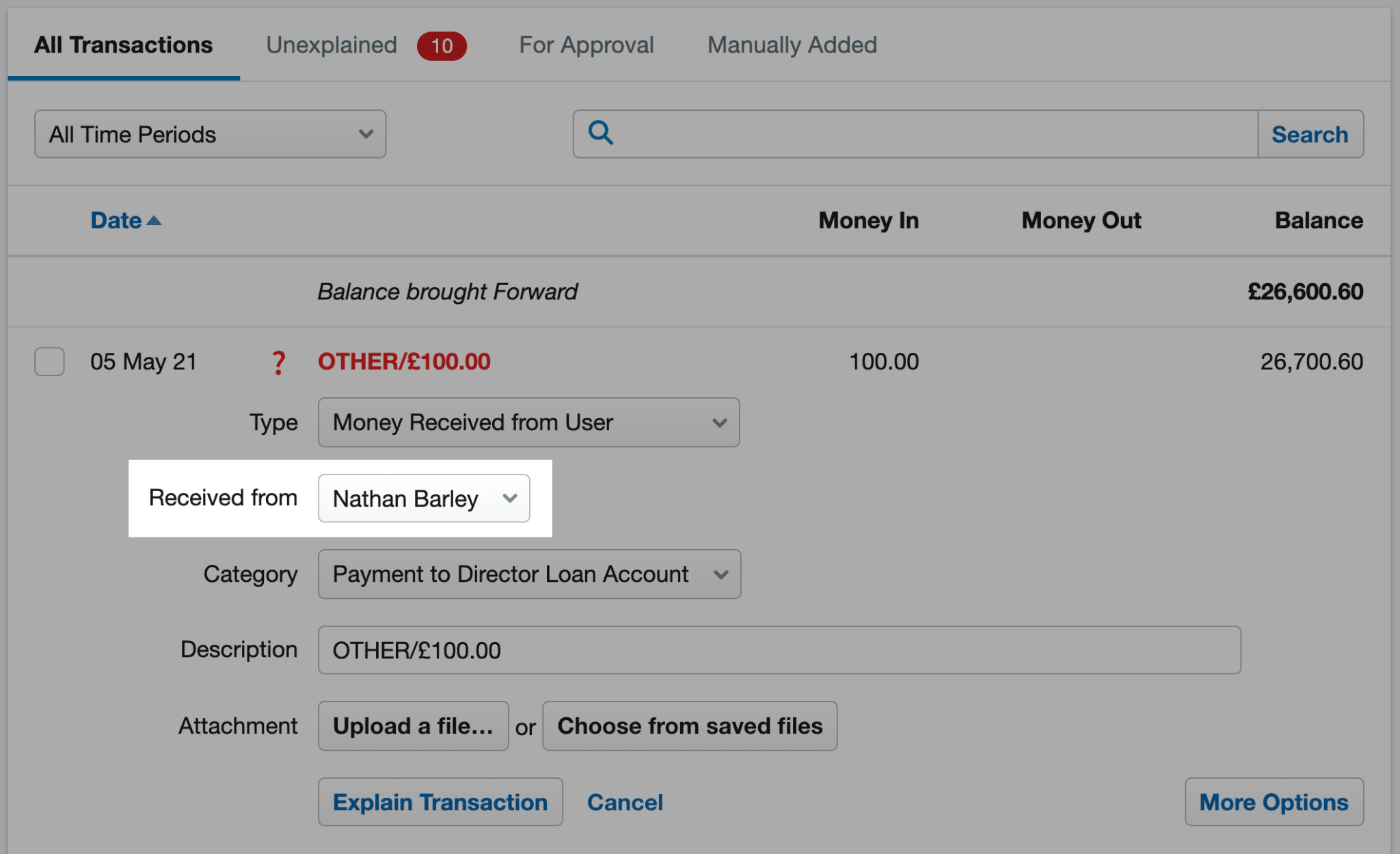
Next, select the relevant category from the ‘Category’ drop-down menu. You can choose from the following options:
- 'Payment for Unpaid Shares’ (only if your FreeAgent account is listed as a limited company)
- ‘Payment to Director Loan Account’ (only if your FreeAgent account is listed as a limited company)
- ‘Share Capital Introduced’ (only if your FreeAgent account is listed as a limited company)
- ‘Capital Introduced’ (only if your FreeAgent account is listed as a sole trader or partnership)
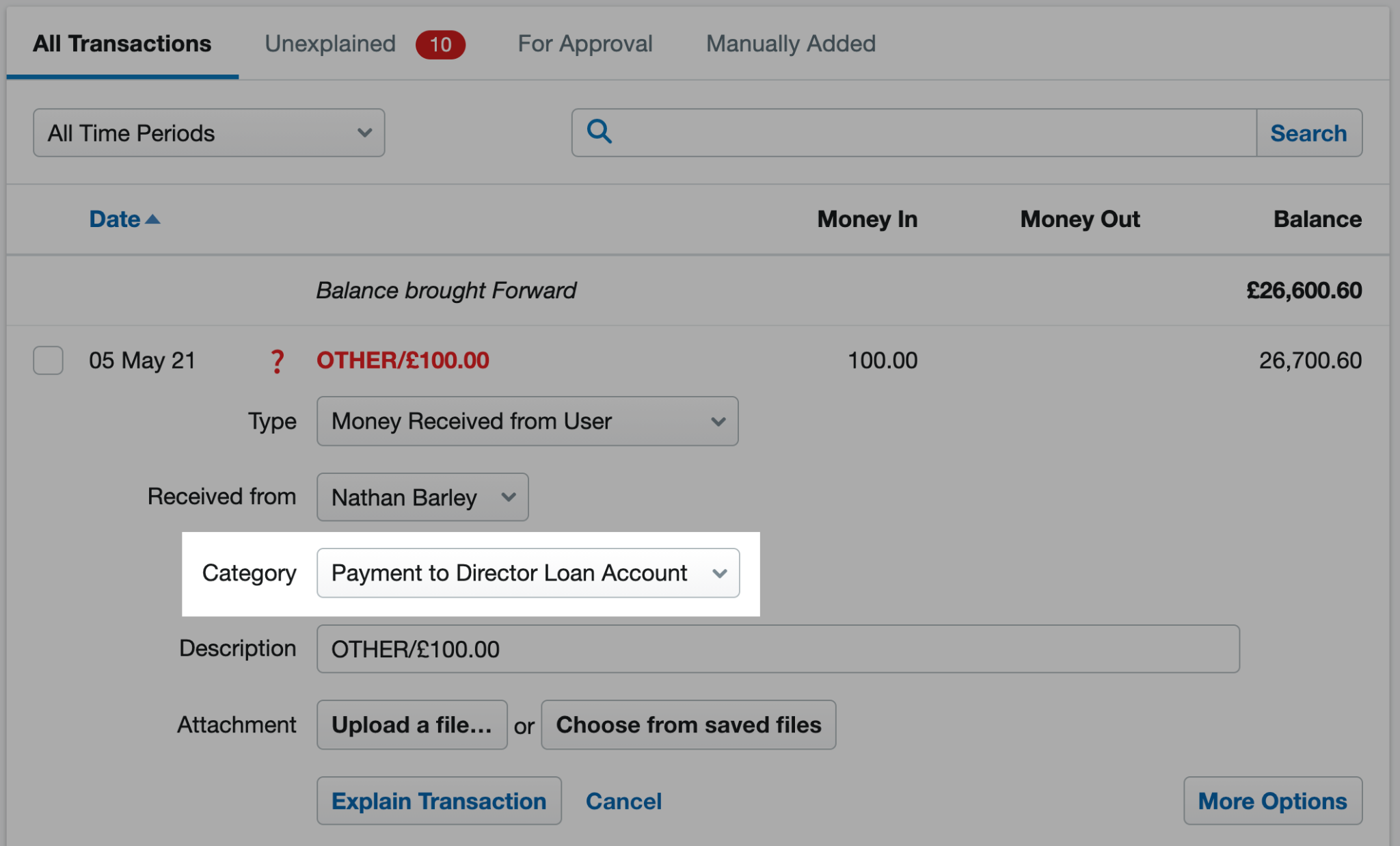
Once you’ve selected the relevant category, select ‘Explain Transaction’ to complete the process.
Disposal of capital asset
Select ‘Disposal of Capital Asset’ as the transaction ‘Type’ if the transaction relates to a capital asset that is being sold or scrapped.
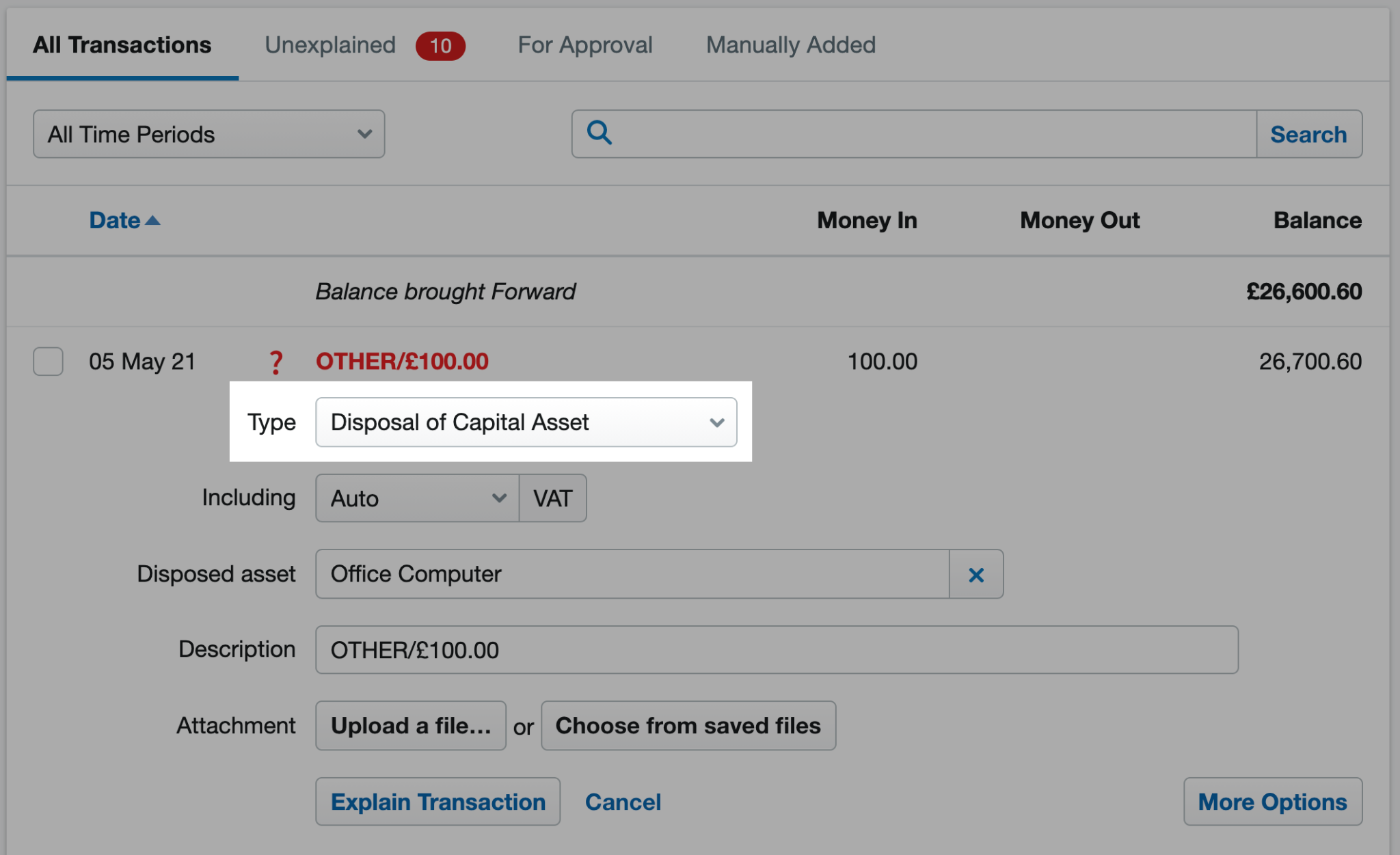
Select the relevant asset from the ‘Disposed asset’ drop-down menu and select ‘Explain Transaction’ to complete the process. For more information, please see this article.
Sale of stock
Select ‘Sale of Stock’ as the transaction ‘Type’ if the transaction relates to a payment received for a stock item that wasn’t included on an invoice that you created in FreeAgent. Please note that you won't see this option if you have an unincorporated landlord account or if you're preparing your accounts using the cash accounting basis.
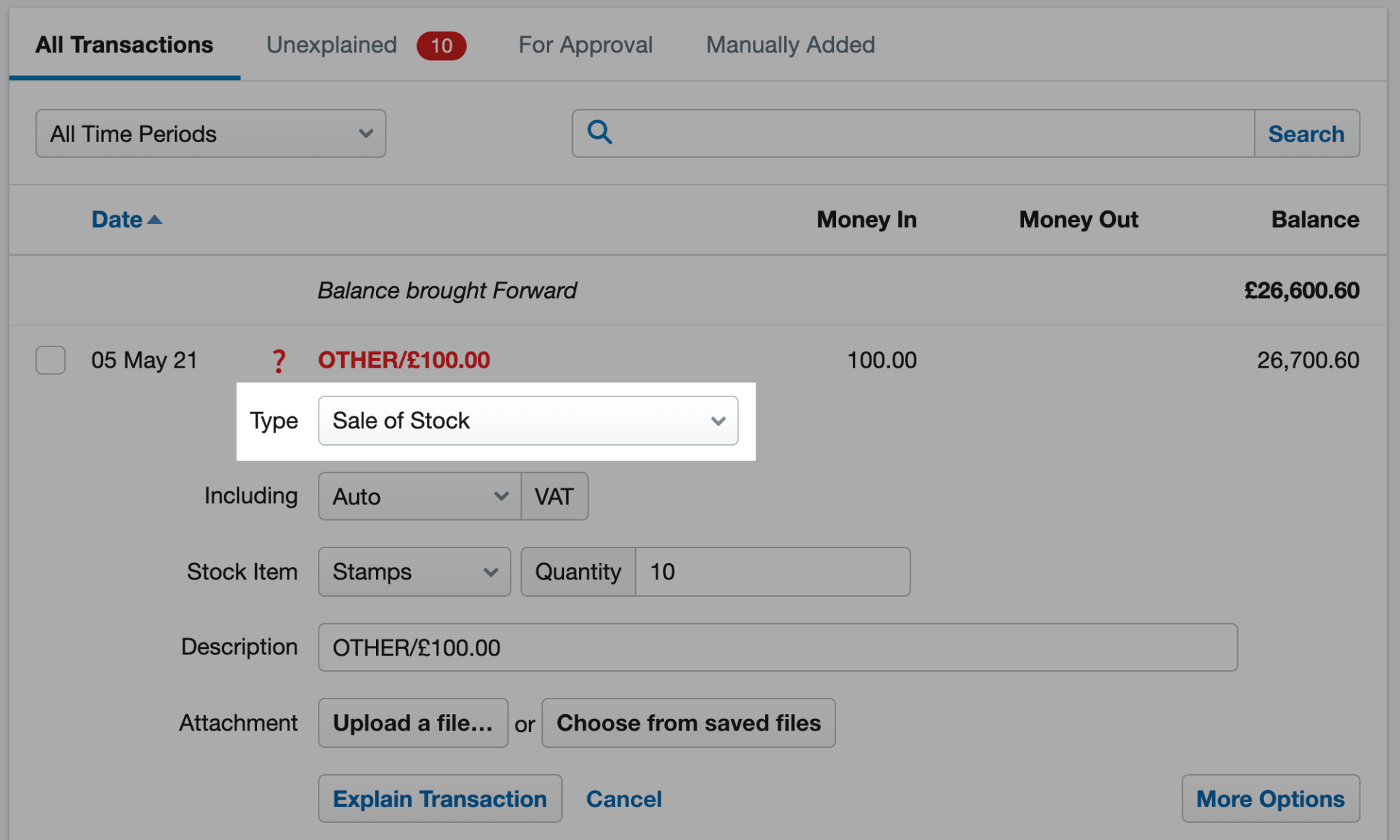
Select the relevant stock item from the ‘Stock Item’ drop-down menu, enter the number of units sold or scrapped in the ‘Quantity’ field and select ‘Explain Transaction’ to complete the process. For more information, please see this article.
Other money in
Select ‘Other Money In’ as the transaction ‘Type’ if the transaction relates to scenarios where money is paid into your bank account that don’t fit into any of the above options. For example, when money is received from a customer who owed the business money on your FreeAgent start date.
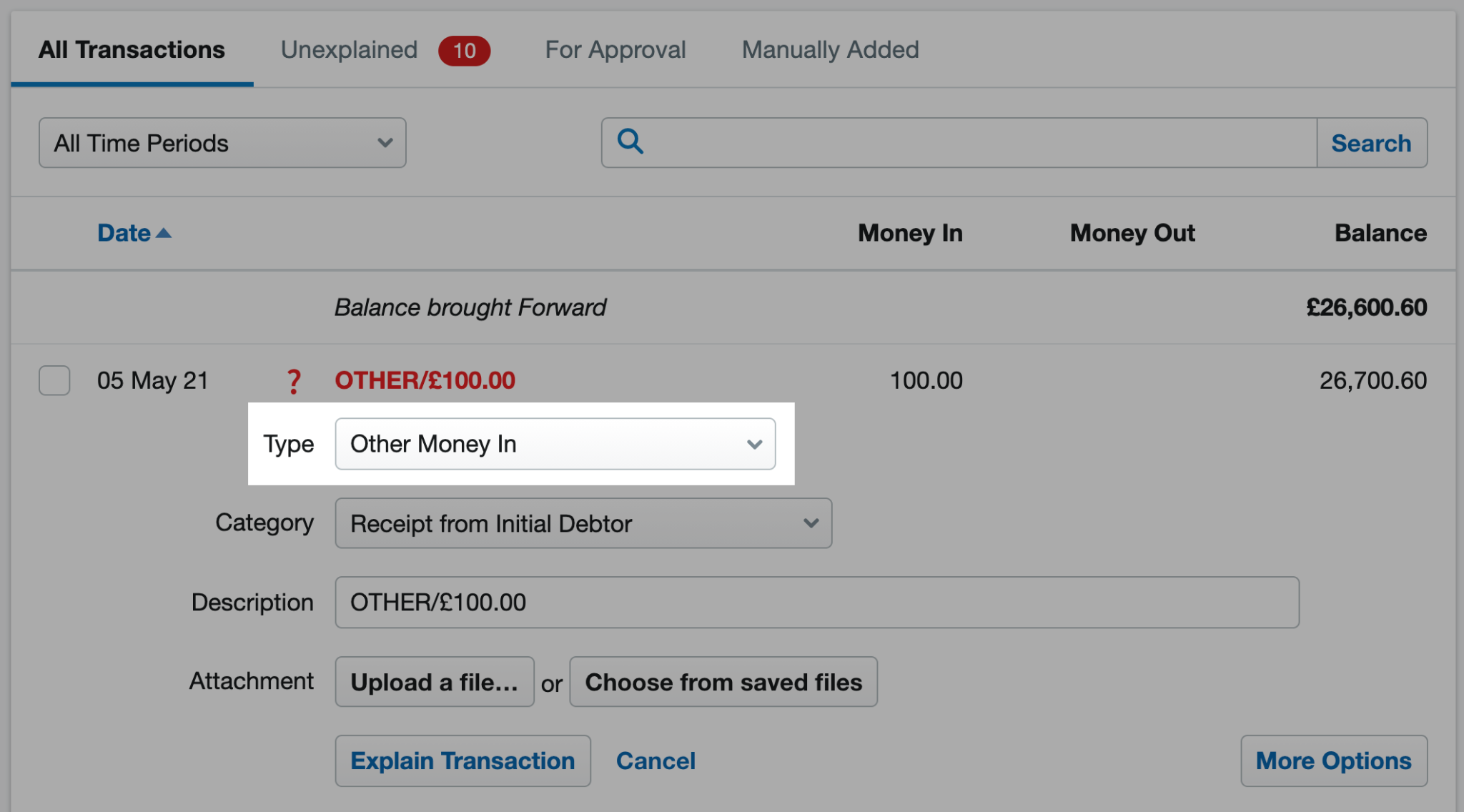
For the example above, you would select ‘Receipt from Initial Debtor’ from the ‘Category’ drop-down menu to reduce the trade debtor amount in your opening balances.
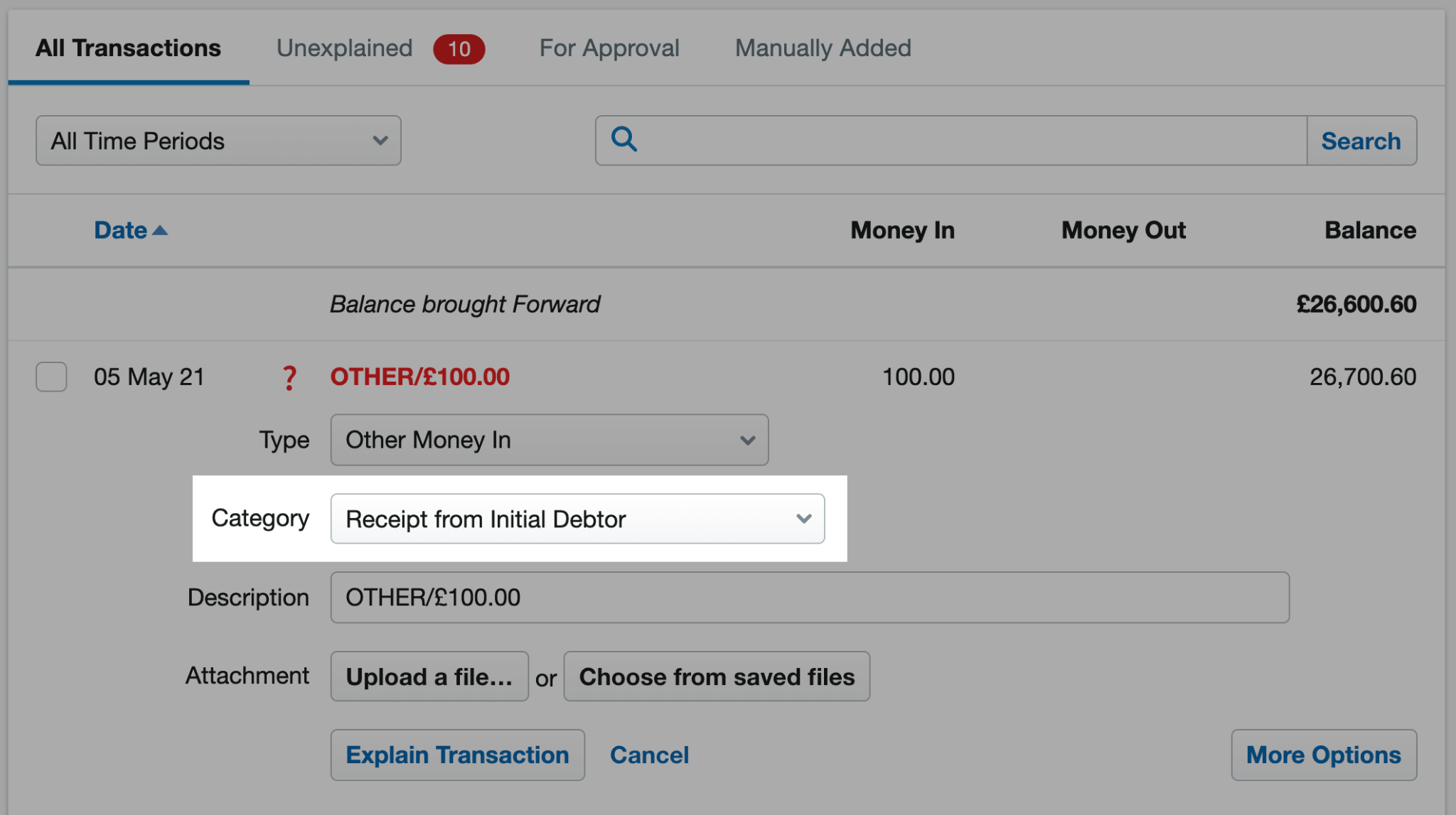
You can also choose between the following categories for the ‘Other Money In’ transaction ‘Type’:
- ‘Grant Income’ including payments received under the CJRS or SEISS
- ‘Interest Received’ for bank interest earned on savings
- ‘Realized Currency Exchange Gain’ if you’ve created a foreign currency invoice and the exchange rate has changed between the date the invoice was issued and the date it was paid.
- ‘Receipt from Other Debtor’ if you’re receiving an amount entered to ‘682 Other Debtors’ as part of your opening balances.
- ‘Receipt into Contra Account’. Please see this article for more details.
- ‘Refund of Other Tax Received’ for a tax refund not relating to a payment for VAT, PAYE or Corporation Tax.
- ‘Share Premium’ if a shareholder is purchasing shares for more than their par value (only if your FreeAgent account is listed as a limited company)
- Any custom current asset, liability or equity category that you’ve added
Once you’ve selected the relevant category, select ‘Explain Transaction’ to complete the process.